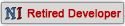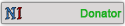How to Model
This guide assumes zero knowledge of modelling and everything to do with it.
How to start
There are many modelling programs and image manipulation programs that you can use. For this guide I will be using Blender (as it's free) and GIMP (also free).
Download:
Blender http://www.blender.org/download/get-blender/
GIMP http://www.gimp.org/downloads/
GIMP DDS plugin http://code.google.com/p/gimp-dds/#Downloads (left hand side)
GIMP normalmap plugin http://code.google.com/p/gimp-normalmap/ (left hand side)
OpenBrf http://forums.taleworlds.com/index.php?topic=72279.0
Alternatives
Texturing
http://www.adobe.com/downloads/cs2_downloads/
Photoshop CS2 is free (kinda, they deactivated the authentication server )
)
It's 7 years out of date, but if you prefer photoshop, heres your semi-legal ticket.
DDS & normalmap pluginhttps://developer.nvidia.com/nvidia-texture-tools-adobe-photoshop
I have limited photoshop knowledge, so I won't be adding a photoshop section
Modelling
Wings3d (free)
http://www.wings3d.com/
I have very (very) limited knowledge of this, so no section .
.
3dsmax (only free for students - non profiit only)
http://students.autodesk.com/?nd=download_center
If enough people want me to write a section on 3ds, I'll do it.
For now, blender only .
.
Install with the instructions provided. It can be tricky, but everything you need to know is there.
Blender
Some video guides:
http://vimeo.com/19049104 -Introduction to UV Unwrapping- (This one probably can help alot if you want to understand UVs and unwraping)
http://vimeo.com/9866038 -UV Unwraping a full body-
(will link more, CGcookie is a good one to go with, thanks Ryu )
)
Now the fun begins; open blender and click anywhere in the window to remove the popup.
You should see a Cube in the center of your view, if not press shift a, mesh, cube.
Basic controls (this may vary version to version):This guide assumes zero knowledge of modelling and everything to do with it.
How to start
There are many modelling programs and image manipulation programs that you can use. For this guide I will be using Blender (as it's free) and GIMP (also free).
Download:
Blender http://www.blender.org/download/get-blender/
GIMP http://www.gimp.org/downloads/
GIMP DDS plugin http://code.google.com/p/gimp-dds/#Downloads (left hand side)
GIMP normalmap plugin http://code.google.com/p/gimp-normalmap/ (left hand side)
OpenBrf http://forums.taleworlds.com/index.php?topic=72279.0
Alternatives
Texturing
http://www.adobe.com/downloads/cs2_downloads/
Photoshop CS2 is free (kinda, they deactivated the authentication server
 )
)It's 7 years out of date, but if you prefer photoshop, heres your semi-legal ticket.
DDS & normalmap pluginhttps://developer.nvidia.com/nvidia-texture-tools-adobe-photoshop
I have limited photoshop knowledge, so I won't be adding a photoshop section
Modelling
Wings3d (free)
http://www.wings3d.com/
I have very (very) limited knowledge of this, so no section
 .
.3dsmax (only free for students - non profiit only)
http://students.autodesk.com/?nd=download_center
If enough people want me to write a section on 3ds, I'll do it.
For now, blender only
 .
. Install with the instructions provided. It can be tricky, but everything you need to know is there.
Blender
Some video guides:
http://vimeo.com/19049104 -Introduction to UV Unwrapping- (This one probably can help alot if you want to understand UVs and unwraping)
http://vimeo.com/9866038 -UV Unwraping a full body-
(will link more, CGcookie is a good one to go with, thanks Ryu
 )
)Now the fun begins; open blender and click anywhere in the window to remove the popup.
You should see a Cube in the center of your view, if not press shift a, mesh, cube.
LMB = Left mouse button
RMB = Right " "
MMB = Middle " "
Saving - CTRL + S !!!!! as often as you remember!
Rotate camera - MMB
Move camera - Shift + MMB
Change between object and edit mode - Tab
Selecting an object - click on the object with RMB
Select/deselect everything - A
(in edit mode) select seperate models - L on the bit you want.
Move an object freely, and then return to original postion - RMB anywhere in the window and hold ~ 1 second and drag, RMB again to revert, LMB to accept.
Undo - CTRL + Z
Redo - SHIFT + CTRL + Z (adding shift to a command usually reverses it.)
Toolbar - T
Camera, transform bar - N
Step (1): Edit mode
Press tab to go to edit mode, you should notice more options in the toolbar.
At the bottom of the viewport (the window where the cube is), there is another toolbar. It should say view, select, mesh and edit mode, etc
When you press tab now, it mesh should change to object and edit should change to object mode.
Go back into edit mode.
In the lower toolbar, there should be buttons in a row, beginning with a multicoloured object (three lines connected at one end).
Ignore the first, the next three are the translate, rotate and scale tools.
Try changing between them;
Translate allows you to move the object like with RMB. Except if you click (LMB) on one of the coloured arrows, and drag with LMB, it will only move in that direction (arrows are x,y,z).
Rotate works similarly, you can rotate around, x, y or z. Red is x, green is y and blue is z (this is the same for everything).
Scale again works similarly, you can increase the size of the object in any direction. To increase the model in all directions, press s, then move the mouse (or you can type a number: 5 = x5 as big).
Step (2): Selection options
Next to those four buttons is another 3 and a 4th slightly seperated.
These are the selection options: Vertex, edge and face.
The fourth is a useful xray like tool, it allows you to see through the object.
Vertex is just the corners of the model, allows much more fine control of changes.
Edge is the next step up, larger changes, less control.
Face is the least precise method, but you can change a lot at once.
Step (3): Useful tools
Now looking at the toolbar on the left, you'll notice a lot of options.
Here are the most commonly used ones:
Extrude (E) - after selecting a face, pressing this and moving the mouse will move that face outwards or inwards creating a indent or extrusion.
Knife (K) - allows you to make new edges in your model, simply LMB on two or more points, then hit enter.
Loop cut and slide - Click this then hover over an area on your model, a line should appear all the way around it. LMB again to set it, then move the mouse to fine tune it, press LMB to confirm or RMB to make it center.
Joining vertices (J) - select two vertices, then hit J to make an edge between them.
Merge vertices (alt + M) - select two or more vertices, then hit alt + M and pick the option for you (usually merge at center).
Step (4): Making your model
It is always daunting to start making a model from scratch, and it will be slow at first. (It speeds up fast)
Tips
-Plan ahead, if your object is going to be mainly round, start with a cylinder or sphere (shift + a, mesh, pick your object).
-Try to keep things as simple as possible, it doesn't have to be perfectly smooth. (You can make it 'look smooth' without it actually being smooth).
-Have a base image or concept to work from. (Don't have to have one, but it helps)
Start with something simple, e.g. if your model has a hilt; start with a cylinder.
Once you have the hilt nailed; use cut and merge tools to make a shape you can use for the rest of it.
Mirror tool!
This ingenius piece of wizardry allows you to mirror your model, so you only have to make half of it!
Select what you want mirrored.
Go to the right hand side, there should be a load of symbols near the top, one a camera and one the earth.
Click on the spanner shaped one, this should bring up the modifiers menu.
Click 'add modifier' and then under generate, click 'mirror'
You can mirror your object in the x, y and/or z axis!
With merge and clipping you can make it weld together where they meet. You can also click on the cube with four orange blobs on it's corners, this allows you to see it while editing.
Apply it in Object mode when you feel ready.
You may have to go in edit mode and manually merge any vertices not merged.
Step (5): Smoothing groups
Here comes the magical part where you smooth your model!
Select everything, go to object mode and hit smooth in the toolbar.
Tadaahhh!
Ok it's not that great, that's why you can use another modifier!
Go to the spanner again, this time add the modifier 'edge split' under generate again. Now adjust the angle until your model looks how you want it. (The angle is the point at which it stops trying to smooth the angle, and leaves it as a hard edge.)
Do not apply the modifier yet!
You only apply the modifier after you have do the UV map (later).
You can manually set hard edges in edit mode. Select an edge then ctrl + e and select, 'mark sharp'.
The modifier above will take this into account when splitting edges.
Step (6): UV Map
Now things start to get tricky (if they haven't already
 )
)By this stage, you should have your model where you want it in terms of shape.
This ends up being very similar to how you may have marked edges as sharp. You may have noticed when selecting sharp, an option called 'mark seam'. This is what we will be using.
In order to texture your model, we need to be able to turn it into a 2d flat shape, that we can paint.
Think of it like folding up a bit of cardboard to form a cube.
We will be doing it in reverse.
You do this by selecting the edges you want the model to split along (It won't really split, this is for the seperate UV map), then 'ctrl + e', 'mark seam'.
Try to imagine the model unravelling, see which lines you would need to cut along.
In order to see the results, go to the bottom left of the window, you should see three diagonal lines next to a button with a cube and two arrows on it.
Click on the lines and drag to the right until about half way across the screen.
You should now have two windows. Go the bottom left of the left window and click on the cube with arrows next to it, select UV image editor
Now go back to the right window and select all of your model and then press u and then unwrap.
You should see the result appear in the left hand window.
In order to see if it's good (see if it stretchs textures etc), click on the 'new' button and for generated type choose UV grid, then ok. (Also make sure it's 1024 by 1024 pixels in size)
Next go to the right hand window and go to the transformation toolbar (press N if it isn't there). Go to Object mode, select your model, then scroll down the transformation toolbar, click on display to expand it. Then tick 'textured solid'.
Your model should now be textured. Add or remove seams to reduce stretching.
Tip
- The aim is to use as few seams as possible. (where seams are, textures won't match up perfectly).
- split up areas that will have different textures (don't have to, but they are a good place to add seams)
- above all reduce stretching as much as possible.
Now you have your UV map, you can move how they are arranged. Try not to alter their shapes, just increase size, rotate or move.
I usually try to overlap things that are extremely similar, e.g. for a sword, both sides of the blade.
This saves UV space and allows higher resolution.
Try to group together things that will have similar textures, wood with wood, metal with metal etc.
Try to fill as much of the UV map as possible!
Step (7): Final + AO
When your ready, in the UV window, click 'UVs', and at the top, 'export UV layout' (pick appropriate name and place).
And then select all of your model, file, export, wavefront (.obj). (pick appropriate name and place).
Now for the AO, this is useful for some nice detail later on.
First, delete the lamp by going to the top right, and click on the lamp in the menu -> delete.
Now click on the earth symbol and go down and tick Enviroment lighting.
Then go to the camera symbol and scroll down to bake -> bake mode -> ambient occlusion.
Go back to your UV image window, go to the + symbol on the lower toolbar, then this time leave generated as blank, and make the colour black.
Now the tricky bit, go to the transformation toolbar and tick 'lock camera to view' under view.
Press 0 on your numpad to go the camera view and move the view so that your model is in the box view.
Try to have the model at a slight angle, imagine your viewing it from diagonally above.
When you have it positioned go to the camera icon (render tab) -> bake -> bake button.
Don't worry that everything slows down, this is quite intensive.
A image should appear in your UV image editor window with you UV map with shading.
Image -> save as image (pick a name and place).
GIMP
Assuming you installed the plugin correctly and it all loads up.
There should be 3 windows, one main window with file etc menus.
One toolbar window and a Layer window.
File -> open -> your UV map image.
It should look like it did in Blender.
The next step is texturing the appropriate areas.
There are two main choices:
- Paint everything from scratch; you own everything, full control. Takes more time.
- Use free stock textures and edit them to your needs; quicker, not owned completely by you.
Do whichever you prefer
Either way, it's a good idea to start by inserting a new layer by right clicking on the layer in the layer window -> new layer.
I generally start out by making a copy of the UV map layer -> colours menu -> brightness contrast -> min brightness, max contrast.
It should leave black shapes of the UV map -> colours -> invert. Leaving white shapes.
Then make layers for the textures and in the layers window, change mode to multiply
Texture each area how you see fit, and go slightly over the edge of the edge of the UV map lines. (This ensures no black lines on your model where the seams are).
There are loads of paint brushes to choose from, go nuts, see what suits you.
Tips
- once you have your base texture, make a new layer for extra detail.
- Add some white for the edges, use the blur tool or, filters -> blur -> blur, to reduce the sharpness.
- Add some black and use the smudge tool to darken areas (seperate layer, or you'll smudge your texture).
Finally, file -> open as layer -> your AO image.
Set it's mode as multiply.
Adjust contrast and brightness as you see fit. (Try to keep it on the dark-side with intense colours, warband makes things white out when it makes them shiny).
Now you should have a finished texture.
file -> save as -> name.dds -> compression DXT 1 -> tick mipmaps.
Specular map
Take your texture, colour -> desaturate -> pick whatever makes the metal brightest and non shiny texture parts darkest. (bright = shiny, dark = not shiny).
Darken/lighten any areas you think need it.
file -> save as -> name_spec.dds -> DXT 1 -> mipmaps.
Normalmap
Now go back to your texture, before the spec.
Filters -> Map -> Normalmap (should be there if you have installed the plugin correctly)
Samples I like to have as 7x7 (base is 4), bigger = better, but longer time.
scale, up to you, I like it as ~5 (higher = more distinct)
Tick Invert Y
Leave the rest, click OK.
file -> save as -> name_norm.dds -> DXT 1 -> mipmaps.
OpenBrf
Load it up, then:
Import -> static mesh (find your .obj model file)
Click no if it asks to import as seperate meshes.
You will probably have to scale down and rotate the model. 2 squares is the right kind of scale, you can always scale it up later.
Now:
Import -> new material -> click ok.
Name it whatever you want, something to do with the model.
On the right hand side is all the settings, change the shader to
Code:
specular_shader_skin_bump_highThis won't allow Enviromaps (these make fake reflections to make it look shiny). You can't have both a enviromap and normal map.
Code:
envmap_shader_InstancedCode:
earthenvmapNow go down to the 'Spec RGB', set them all to ~10 (up to 16), higher = more shiny.
Then set the 'Coeff' to ~20 (higher = more shiny).
Type 720 into flags.
Next step:
Import -> new texture -> find all your textures (texture, spec, norm) -> Ok.
Now click on the 'Mat' tab and type in the texture names into the appropriate slots.
Finally go to the 'Me' tab, your model should be textured!
If it isn't, save the BRF in a warband module resource folder (make sure the file type is warband BRF and not normal).
C:\Program Files (x86)\Steam\steamapps\common\mountblade warband\Modules\Native\Resource
And put the texture files in:
C:\Program Files (x86)\Steam\steamapps\common\mountblade warband\Modules\Native\Textures
Then reload OpenBrf and your file.
If it still isn't working, make sure your UV map still corresponds to your textures.
Also check it was exported with your model in Blender, should be options on the bottom left when exporting.
If it's working, congratulations!
Getting it ingame
There is two methods of viewing it ingame:
- Write it in with the module system
- Replace a pre-existing item in item_kinds1.txt
For the module system
http://forums.taleworlds.com/index.php?t...706.0.html
http://www.freewebs.com/jikbyond/40kTut/...Doc2-3.pdf
I will explain the other method, far simpler for now
 .
.Go to your native folder again, find the text file called item_kinds1.txt.
Open it up -> find an item similar to yours -> replace the 4th name with your model name.
E.g.
itm_sarranid_two_handed_mace_1 Iron_Mace Iron_Mace 1 mace_long_d 0 313538969603 9223635923965575392 470 262164 5.000000 100 0 0 0 0 35840 91 0 95 0 534 547
0
0
Save.
Now open up the file Module.ini
Search for load_resource = town_houses_e
Press Enter -> type load_mod_resource = name.brf (name of your brf file).
Save.
Now load up native, before you click ok, click configure -> enable cheats -> ok -> load up the game -> get in single player -> type shift + ` -> type cheatmenu -> camp ->cheat menu -> find item -> find your item
 .
.Hopefully everything worked and you have your item ingame
 .
.
Nothing is impossible, it's just a matter of determination and probability.
2nd Knight forever!
No longer active.
2nd Knight forever!
No longer active.